Je denkt erover om een eigen business als virtueel assistent te starten. Of misschien ben je wel net begonnen. Er komt dan ontzettend veel op je af. Je moet veel dingen regelen, waaronder ook je logo en je visitekaartjes. Natuurlijk wil je graag dat je huisstijl één mooi geheel wordt. Zodat jouw klanten je gaan herkennen. Op je website en social mediakanalen is het daarom verstandig om met dezelfde kleuren en lettertypes etc. te werken. Dit doe je heel makkelijk met Canva. Deze super handige online tool heeft zoveel mogelijkheden dat ik je nu alvast waarschuw. Ben je eenmaal begonnen, houdt er dan rekening mee dat je zo 2 of misschien wel 3 uur verder bent. In dit blog over Canva vertel ik je de basis van Canva en wat er allemaal mogelijk is.
Wat is Canva eigenlijk?
Je hebt ongetwijfeld weleens gehoord van Canva. Bij iemand die je volgt op Instagram bijvoorbeeld. Het is echt een super grafische alles-in-één tool, waarvoor je zelf geen grafische kennis nodig hebt. Heel makkelijk ontwerp je alles wat je nodig hebt voor jouw onderneming. Het is zo gemakkelijk in gebruik dat je heel snel een prachtig, professioneel eigen ontwerp maakt.
Maak een account in Canva
De eerste stap om te gaan werken met deze tool is een account aanmaken. Dit is heel eenvoudig en is helemaal gratis. Later is er altijd de mogelijkheid om een betaald abonnement te nemen. Ga naar de website van Canva en klik op registreren. Nu volgt er een simpel stappenplan en daarna is je account klaar! Voortaan log je heel gemakkelijk in met je e-mailadres of met je Google-account. Je kunt nu meteen aan de slag gaan met deze fijne tool.
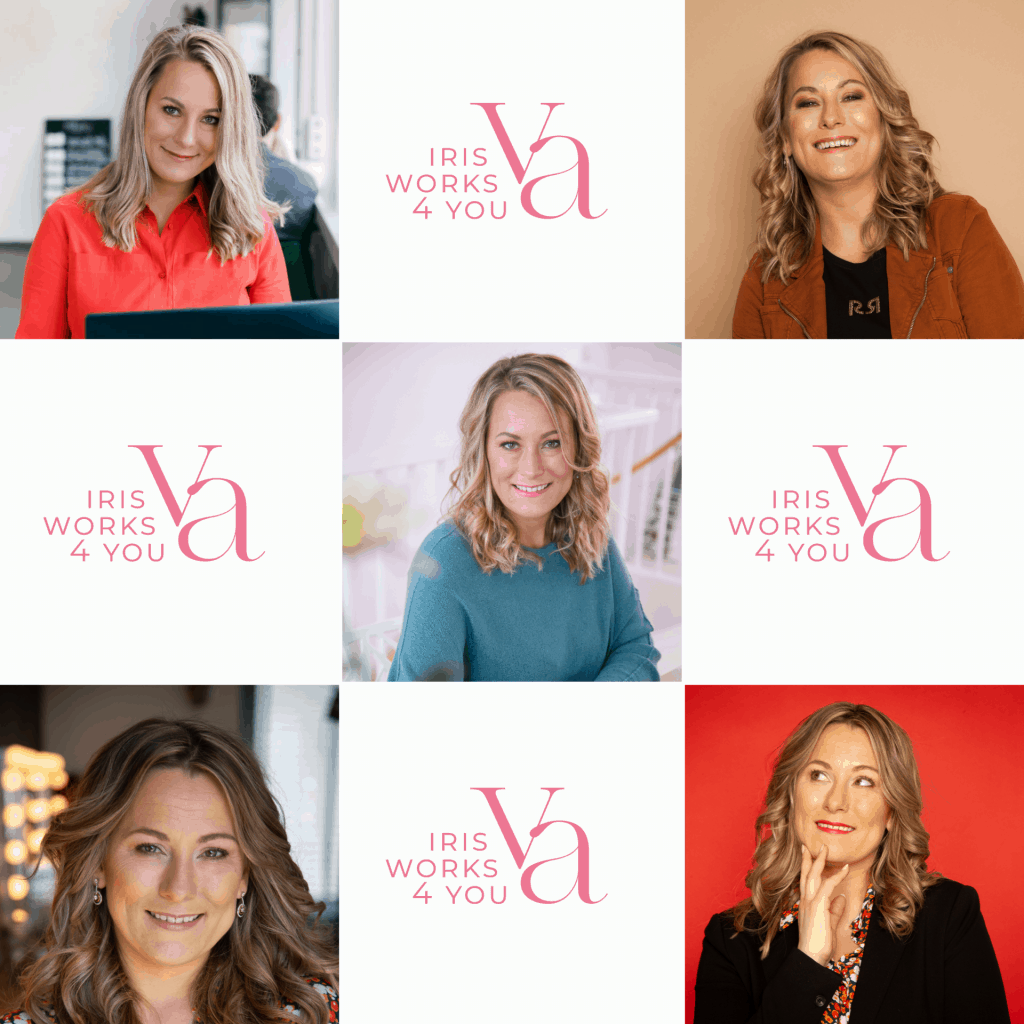
Canva op je computer en als app op je telefoon
Het maakt niet uit waar je bent, je kunt Canva altijd gebruiken. Of met de browser van je pc/laptop of met de handige app op je telefoon. Wanneer je bent ingelogd krijg je een heel uitgebreid startscherm te zien. Het wijst allemaal voor zich. Je kunt bijvoorbeeld beginnen met een kant en klaar sjabloon. In Canva staan heel veel mooie sjablonen. Vooral als je net begint is het gebruiken van een sjabloon heel handig. Ik gebruik het soms ook wel eens om ideeën op te doen. Wil je geen kant en klaar sjabloon gebruiken dan heb je ook de mogelijkheid om zelf een eigen sjabloon te maken. Je kiest dan voor een leeg sjabloon. Nu kun je beginnen met het maken van je afbeelding. Experimenteer eens met kleuren, afbeeldingen, elementen en letters. Ik raad je trouwens aan om afbeeldingen in je eigen huisstijl te maken. Hierdoor werk je aan je eigen stijl en herkenbaarheid. Het is namelijk zo leuk als mensen je gaan herkennen aan je eigen huisstijl.
Waarom een huisstijl?
Veel mensen slaan beelden veel eerder op dan teksten. Daarom is het hebben van een eigen huisstijl belangrijk. Je doelgroep gaat jou met de tijd herkennen aan je eigen stijl en kleuren die daarbij horen. Een mooie huisstijl ziet er daarnaast professioneel uit. Ik heb zelf overal dezelfde kleuren, hetzelfde lettertype en mijn logo is duidelijk zichtbaar. Ook mijn e-book is gemaakt in de kleuren van mijn huisstijl. Ik raad je aan om je huisstijl te gebruiken waar je maar kunt. Dit kan op je website, social media kanalen, visitekaartje, nieuwsbrief etc. Met behulp van Canva kun je een mooie huisstijl maken.
Merkmateriaal in Canva
Elke keer opnieuw je huisstijl in afbeeldingen zetten kost best veel tijd. Een handige functie in Canva is dat je dit kunt vastzetten. Dit is heel eenvoudig om te doen. Hieronder geef ik je een stappenplan hoe jij dit doet, zodat voortaan je logo, huisstijlkleuren en lettertype erin staan.
✔Log in op je Canva account.
✔Kies in het linker menu voor merkmateriaal.
Hier heb je de volgende opties:
- Klik op het plusje bij merklogo. Hier zet je je logo's in Canva.
- Klik op het pennetje bij lettertypen merk. Hier zet je de lettertypes in die jij vaak gebruikt.
- Klik op het plusje bij merkkleuren. Hier zet je jouw huisstijlkleuren in.
Nu dit in Canva staat bespaart je dat veel tijd. De volgende keer als je een nieuwe afbeelding of template gaat maken, staan jouw logo, kleuren en letters al klaar in Canva. Je hoeft niet meer na te denken of te zoeken naar de kleurcodes van je huisstijlkleuren en dit werkt heel prettig.
Hoe maak je een afbeelding in Canva?
Afbeeldingen heb je voor verschillende doeleinden nodig. Bijvoorbeeld voor je Facebook, LinkedIn, Instagram of website. Om een afbeelding te maken kun je 2 dingen doen.
- Je selecteert een template in het juiste formaat. Nu kun je het template bewerken zoals jij het hebben wilt. Je kun het bijvoorbeeld aanpassen naar je eigen huisstijl.
- Je kiest een leeg sjabloon en maakt het zelf.
Als je een afbeelding gaat maken, dan kun je kiezen uit bestaande foto’s in Canva, maar je kunt ook een eigen afbeelding uploaden. Je kunt ook je afbeelding bewerken, bijvoorbeeld met een filter of je kiest voor meer helderheid of juist vervagen. In het menu heb je verder nog allerlei opties om bijvoorbeeld tekst, elementen en afbeeldingen toe te voegen. Er zijn zoveel mogelijkheden. Ik adviseer je om hiermee te spelen en uit te vinden wat jij mooi vindt. Wees niet bang, want alles wordt automatisch opgeslagen en bevalt iets niet? Dan druk je boven in heel makkelijk op de knop "ongedaan maken."
Zo voeg je een afbeelding toe in Canva
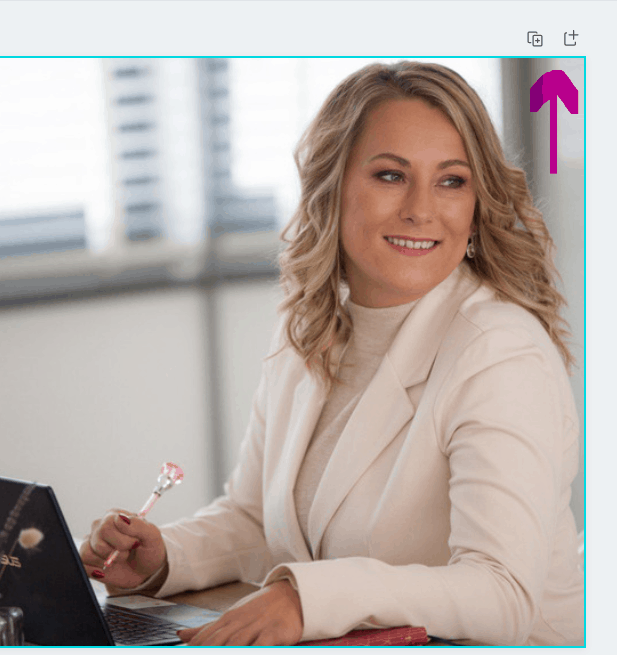
Als je een afbeelding aan het bewerken bent op de computer, zie je rechtsboven een plusje. Als je daarop klikt, dan voeg je eenvoudig nog een afbeelding toe. Je kunt er ook voor kiezen om de afbeelding te dupliceren. Daarvoor klik je op het linker icoontje. Ik gebruik zelf vaak de knop dupliceren. Als ik bijvoorbeeld een afbeelding heb gemaakt met een logo erin en ik wil nog een afbeelding met datzelfde logo erin, dan dupliceer ik eerst de afbeelding. Dan verander ik de foto en dan staat meteen al het logo erin op de juiste plek.
Verschillende afmetingen maken in Canva
De afbeeldingen die je maakt voor op social media of je website, hebben allerlei verschillende formaten. Een Facebook afbeelding heeft een ander formaat, dan bijvoorbeeld een afbeelding op Instagram. In Canva zelf kun je alle formaten zien staan. Je kiest "ontwerp maken" en vervolgens kies je welk ontwerp jij wilt gebruiken. Bovenin zie je dan de optie om voor Instagram, Facebook, LinkedIn een afbeelding te maken. Dit zijn een aantal voorbeelden die ik noem. Er zijn zo veel verschillende ontwerpen waaruit je uit kunt kiezen. Kies het juiste ontwerp, dan heb je hiervoor direct de goede afmeting.
Ontwerp je eigen feed in Canva
Je ziet op Instagram de ene mooie feed, na de andere mooie feed. Wil jij dit ook graag? Maar heb je geen idee hoe je dit vooraf bekijkt? Ga dan eens lekker puzzelen in Canva. Ga op je desktop naar Canva en kies voor nieuw ontwerp maken. Kies vervolgens voor een aangepaste afbeelding 3240 x 3240. Ga naar elementen en kies voor een raster met 9 gelijke blokken. Zo ziet je Instagram feed er ook uit. Vul deze blokken vervolgens met afbeeldingen. Hiermee kun je schuiven en net zolang puzzelen tot jij tevreden bent. Ik heb op deze manier mijn eigen feed ontworpen en voor mijn klanten, doe ik het op dezelfde manier. Hieronder zie je hoe dat puzzelen eruit ziet.
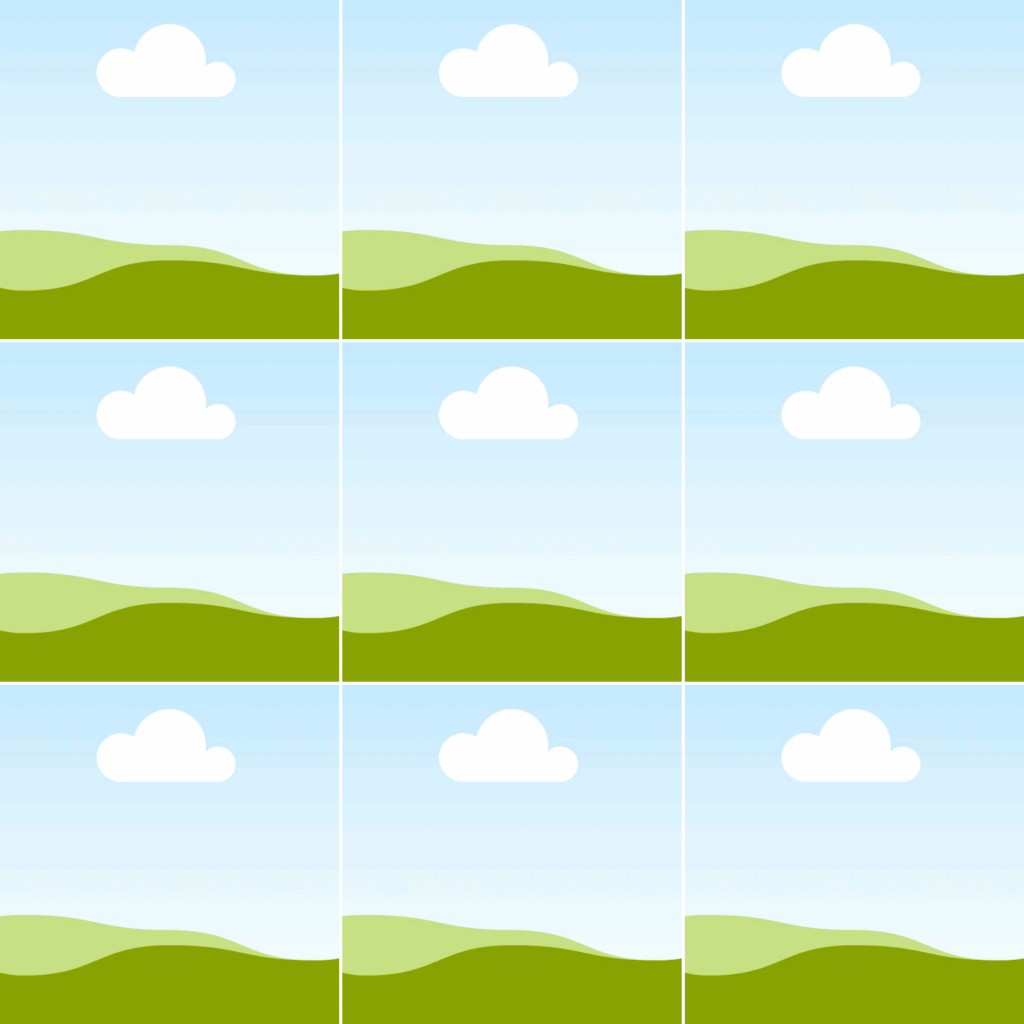
Maak je eigen kant en klare templates in Canva
Als je veel stories maakt, raad ik je aan om templates te maken. Dit scheelt namelijk enorm veel tijd en het ziet er professioneel uit. Ik heb een mapje in mijn telefoon gemaakt, dat heet story templates. Maak ik een story reeks, dan gebruik ik vaak templates uit dit mapje. Zo hoef ik niet bij elke reeks nieuwe templates in Canva te maken.
Hoe maak je deze templates? Neem een leeg story template en maak het template zoals jij het hebben wilt. Bijvoorbeeld door je logo erop te zetten en te werken met de kleuren van je huisstijl. Je kunt deze kleuren en je logo heel makkelijk plaatsen vanuit je merkmateriaal. Zo heb jij altijd een template in je eigen huisstijl. Je kunt meerdere templates maken. Bijvoorbeeld een met je logo en een ander met je eigen afbeelding. Ben je klaar en tevreden? Sla het template op in een apart mapje in je telefoon en gebruik het elke keer weer. Hieronder zie je een aantal voorbeelden van mijn templates.
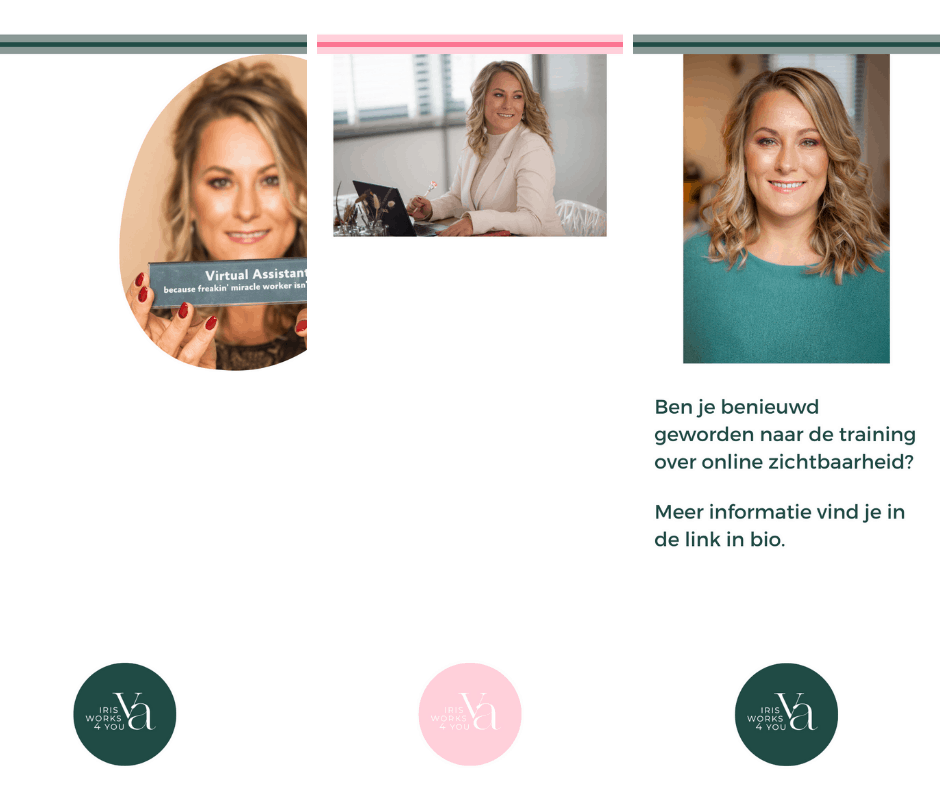
E-book maken met Canva
Wil je een e-book maken? Dan kun je dat met Canva doen. Kies als ontwerp een A4 formaat maken. Er zijn vervolgens veel sjablonen waaruit je kunt kiezen en deze kun je aanpassen naar je eigen stijl. Vaak zijn het meerdere pagina’s. Je selecteert zelf welke je gebruikt. Het bewerken van de pagina’s werkt hetzelfde als bij een afbeelding. Op deze manier maak jij heel makkelijk zelf een e-book zonder dat je hiervoor iemand hoeft in te huren. Doordat ik regelmatig een e-book voor iemand maak, heb ik ervoor gekozen om een aantal templates te kopen. Dit heb ik gedaan bij Etsy. Heb je mijn e-book trouwens al gedownload? Klik dan hier.
De mogelijkheden van Canva
Zoals je hebt gelezen is er heel veel mogelijk met Canva. Nog even een paar belangrijkste opties op een rijtje die erg interessant zijn voor jou als ondernemer. Je maakt met Canva heel makkelijk:
- Sjablonen voor alle social media posts.
- Omslagfoto’s.
- Logo’s.
- Visitekaartjes.
- Etiketten.
- E-books.
- Brochures.
- Presentaties.
- Werkbladen.
- Handleidingen.
Er is eigenlijk geen nadeel te bedenken over Canva. Ok, eentje dan, het werkt erg verslavend.
In de online training die ik aanbied voor VA's gaat één hele module over Canva. In deze module deel ik mijn scherm en laat ik zien wat je allemaal met Canva kunt doen. De training bestaat natuurlijk uit meerdere modules. Ben je na het lezen van mijn blog enthousiast geworden over Canva en wil je meer leren over online zichtbaarheid? Kijk dan eens naar de online training speciaal voor VA's. klik hier voor meer informatie.





